Cara Menghapus Program Aplikasi dari Startup Windows 11
Table of Contents
Halo sobats,
Pada kesempatan kali ini saya akan membuat catatan tentang Cara Menghapus Program dari Startup Windows 11 dan membagikannya juga untuk sobats semua.
Okay langsung saja ya...
Kenapa Menghapus Program dari Startup Apps Windows
Alasan teknisnya adalah karena semakin banyak program aplikasi yang berjalan di Startup Windows, maka semakin memperlambat waktu booting, memperberat kinerja komputer yang menjadikan komputer kita lelet alias lemot.Alasan lainnya lebih ke selera pribadi saya menyangkut estetika juga 😂...
Ini saya alami terjadi ketika saya melihat melalui Task Manager >> Startup Apps, disana terdapat shortcut dari aplikasi yang telah saya uninstall.
Sebenarnya ya tidak mengapa ya, bisa kita disable saja kan supaya tidak membebani proses booting.
Tapi untuk saya itu cukup menggangu di mata saya😂.
Saya maunya, program yang sudah saya uninstall ini juga benar-benar hilang dari semua tampilan di komputer saya dong... Seperti program lainnya.
Hanya saja kebetulan aplikasi tersebut memang lumayan bandel, sudah diuninstall melalui Control Panel tetapi tidak ikut hilang di dalam proses Startup Apps.
Setelah browsing kesana kemari mencari referensi tapi tidak menemukan tutorial yang benar-benar seperti yang saya butuhkan, akhirnya saya coba improvisasi saja.
Dan... ternyata benar... begitu caranya seperti yang saya butuhkan.
Apa itu Startup Apps di Windows
Startup Apps di Windows adalah program aplikasi atau servis yang dijalankan otomatis sesaat atau bersamaan dengan saat komputer kita dinyalakan atau logon.Tujuannya bisa bervariasi salah satunya yang paling umum adalah agar saat kita mulai bekerja, semua fungsi yang kita butuhkan sudah berjalan dengan normal dan baik seperti aplikasi OneDrive berikut yang dimulai otomatis saat komputer saya dinyalakan.
Yang mana kalau si OneDrive ini tidak dijalankan secara otomatis di Startup, saya perlu memulainya secara manual dengan klik Start >> cari OneDrive >> klik OneDrive untuk menjalankan programnya.
Dan jika tidak dilakukan, maka berkas kerja yang saya simpan di OneDrive tidak akan bisa saya buka atau jalankan, begitu...
Namun seperti yang sobats lihat, beberapa aplikasi dapat memberikan impact yang tinggi (High), yang artinya cukup membebani komputer kita.
Apalagi kalau banyak program aplikasi atau servis yang berjalan di Startup, pastinya akan memperlambat waktu booting Windows kita dan mengurangi kinerja komputer secara keseluruhan.
Dan ternyata tidak semua aplikasi itu kita butuhkan untuk dibuka atau dimulai bersamaan dengan logon-nya kita di komputer lho sobats.
Namun tidak jarang saat kita melakukan installasi suatu program aplikasi biasanya si aplikasi tersebut akan otomatis menyisipkan Registry di komputer kita sebagai program dalam Startup Apps agar dia dapat berjalan seketika saat komputer kita dinyalakan atau logon.
Nah, cara yang saya bagikan ini akan mengatasi aplikasi-aplikasi yang tidak kita butuhkan untuk berjalan saat Startup namun tetap menyisipkan Registry mereka di Startup Apps di Windows kita yaitu dengan cara menghapus program aplikasi dari Startup Windows 11 dan mungkin juga caranya sama untuk Windows 10 atau yang sedikit lebih lawas.
Cara Menghapus Program Aplikasi dari Startup Windows
Caranya akan sedikit panjang, karena untuk menghapus program aplikasi di Startup Apps ini tidak tersedia langsung dari menu Startup Apps itu sendiri.Disitu hanya ada pilihan untuk melakukan Disable saja.
Okay... langsung saja berikut ini caranya.
Pertama kita buka menu Setting >> Apps >> Startup.
Di urutan paling atas kita akan menemukan program Windscribe yang sebenarnya sudah tidak ada di komputer kita karena sudah kita uninstall, namun shortcut-nya masih menempel di komputer kita, terlebih berada di Startup Apps seperti berikut.
Klik satu kali shortcut tersebut maka akan ditampilkan Lokasi Registry dari program aplikasi Windscribe tersebut.
Setelah mengetahui lokasinya, kita akan mengunjunginya dan menghapus dia dari sana... 😈
Okay, selanjutnya kita buka Registry melalui Run (Win + R), lalu ketikkan regedit, dan klik OK.
Saat muncul prompt konfirmasi make changes, pilih Yes tentunya ya.
Pada Registry Editor, sobats perhatikan di address barnya.
Kemudian cari Registry Windscribe sesuai lokasi yang ditampilkan saat kita mengecek Registry Location Startup Apps pada menu Setting sebelumnya, yaitu pada kasus saya ada di lokasi:
HKEY_CURRENT_USER\Software\Microsoft\Windows\CurrentVersion\Run
Klik kanan pada Registry Windscribe tersebut, lalu pilih Delete.
Muncul prompt konfirmasi, pilih Yes tentunya... Maka file Registry Windscribe telah sukses dihapus.
Dan sekarang Program Windscribe tersebut juga sudah terhapus dan hilang dari daftar program dalam Startup Apps Windows kita.
Jika setelah menghapus file Registry tadi sobats masih melihat broken shortcut program aplikasi yang sobats hapus di menu Setting >> Apps >> Startup, silakan sobats refresh atau buka ulang menu Setting >> Apps >> Startup di komputer sobats, maka akan terupdate tampilannya. 😁
Penutup
Nah sobats itulah Cara Menghapus Program Aplikasi dari Startup Windows 11 dan Windows 10.Jika ada yang ingin ditanyakan jangan sungkan untuk komen di bawah ya...
Sampai jumpa di artikel selanjutnya.










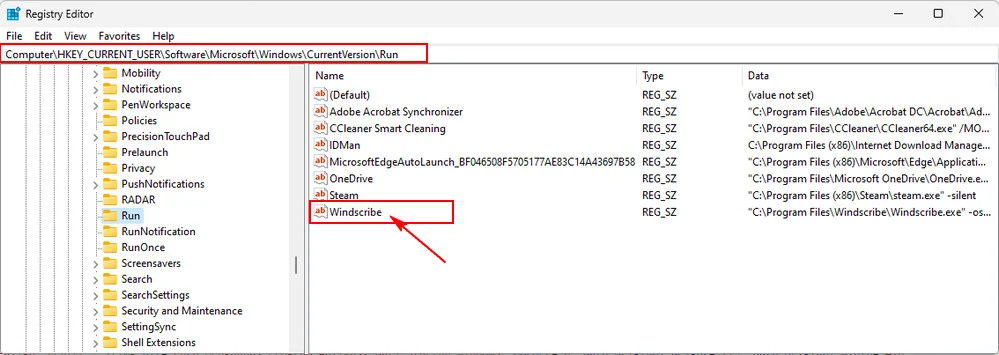







Posting Komentar