Cara Setting MikroTik untuk Pemula Konfigurasi LAN dan WLAN WiFi Rumah
Table of Contents
Halo sobats,
Pada kesempatan kali ini saya akan membuat catatan tentang Cara Setting MikroTik untuk Pemula (yaitu saya sendiri 😅) untuk mengkonfigurasi LAN dan WLAN atau WiFi di rumah dan membagikannya juga untuk sobats semua.
Kenapa Menggunakan MikroTik
Beberapa waktu lalu saya sedang asik belajar membuat Home Server, semacam perangkat NAS low budget begitu.Setelah sistem servernya jadi, ternyata saya tidak bisa menghubungi atau melakukan koneksi ke Home Server saya dengan menggunakan alamat IP dari komputer Home Server yang sudah dibuat tadi.
Padahal antara komputer saya (client) dihubungkan menggunakan kabel Ethernet ke router Indihome rumah yang sama dengan si komputer Home Server.
Nah, usut punya usut...
Ternyata komputer client dianggap tidak berada pada jaringan yang sama (LAN) dengan si komputer Server.
Akhirnya belajar lah saya sedikit-sedikit tentang jaringan lokal LAN, yang ternyata (sepemahaman saya) perlu diatur atau dikonfigurasi menggunakan perangkat jaringan salah satunya adalah dengan MikroTik, tidak bisa hanya dengan colok kabel Ethernet (yang biasa disebut kabel LAN) itu ke router bawaan Indihome.
Akhirnya mau nggak mau belajar lah saya cara setting MikroTik untuk pemula supaya mudah dipahami😅.
Dan... akhirnya berhasil juga membangun jaringan lokal atau LAN untuk menghubungkan komputer client ke komputer Server, dan smartphone saya juga bisa mengakses komputer server saya itu. 😁
Apa itu MikroTik
MikroTik sebetulnya adalah nama sebuah perusahaan teknologi asal Latvia (Eropa Utara) yang terkenal dengan produk-produk perangkat jaringan, seperti router, switch, dan perangkat wireless.Secara sederhana MikroTik berfungsi untuk mengelola dan mengatur jaringan, seperti berfungsi sebagai:
- Router yang mengarahkan lalu lintas data.
- NAT (Network Address Translation) yang memungkinkan user untuk menerjemahkan alamat IP internal ke alamat IP eksternal sehingga beberapa perangkat bisa berbagi koneksi internet yang sama.
- Wireless Access Point untuk menyediakan koneksi Wi-Fi bagi user di sekitarnya.
- dan masih banyak lagi fungsi lainnya.
MikroTik sendiri tersedia dengan berbagai kelas harga, mulai dari yang paling murah sekitar ratusan ribuan rupiah, sampai puluhan juta rupiah.
Sebagai seorang pemula, tentu saja saya mencari yang paling murah yang saya temukan.😂
Saya menggunakan MikroTik hAP-Lite Router Wireless RB941-2nD yang saat pembeliannya saya dapat di harga 380 ribuan, dengan garansi 12 bulan.
Topologi
Dalam konteks jaringan komputer, kita akan berkenalan dengan yang namanya topologi nih sobats, yaitu semacam rancangan tata letak, atau struktur fisik dari jaringan dimana perangkat-perangkat dalam jaringan dihubungkan satu dengan yang lainnya.Berikut ini topologi untuk jaringan rumah saya.
Di topologi jaringan rumah saya ini, saya punya 2 (dua) kelompok jaringan:
- WAN atau Wide Area Network, sumber internet dari ISP saya yaitu Indihome.
- LAN atau Local Area Network atau jaringan lokal yang akan menghubungkan 1 komputer server dengan 2 komputer client menggunakan kabel ethernet.
Di kelompok LAN ini juga nanti saya akan menyalakan WLAN atau WiFi dari MikroTik ini agar perangkat apapun yang terhubung ke WiFi saya termasuk smartphone dapat mengakses komputer server ini juga.
Cara Setting MikroTik untuk Konfigurasi LAN dan WLAN
Pertama kita perlu aplikasi WinBox dari MikroTik.Sobats bisa download aplikasi WinBox-nya langsung dari website resmi MikroTik di https://mikrotik.com/download
Atau bisa juga langsung dari tombol download berikut:
1. Login WinBox
Buka WinBox, klik pada bagian MAC Address;Isikan info login defaultnya:
Login = admin
Password dikosongkan
Kemudian klik Connect.
Untuk pertama kali, ada baiknya kita melakukan Reset pengaturan pabrik pada MikroTik kita ini, agar tidak terjadi bentrok dengan pengaturan yang akan kita lakukan.
Klik menu System - Reset Configuration - centang pilihan Do Not Backup - klik tombol Reset Configuration.
Maka WinBox kita akan logout otomatis.
Tunggu sampai MAC Address MikroTik kita muncul lagi di tab Neighbors seperti pada gambar sebelumnya, lalu klik Connect lagi.
2. Memberi nama port ethernet MikroTik
Setelah login WinBox, kita akan memberi nama port ethernet untuk lebih memudahkan kita dalam mengatur jaringannya.Klik menu Interfaces, maka akan muncul window Interface List.
Nah kemudian silakan sobats klik dua kali pada bagian Name pada masing-masing port ether1, ether2, ether3, ether4, juga pada wlan1;
dan sesuaikan namanya dengan yang sobats inginkan.
Setelah mengganti namanya, klik Apply, kemudian klik Ok.
Lakukan hingga setiap nama portnya sesuai dengan yang sobats inginkan.
Pada kasus saya,
- ether1 = ether1-ISP yaitu menghubungkan MikroTik dengan router Indihome untuk dapat akses internetnya.
- ether2 = ether2-LINUXpc yaitu komputer yang saya gunakan sebagai Home server.
- ether3 = ether3-ALBINpc yaitu komputer yang saya gunakan sehari-hari atau Client 1 pada topologi kita di atas.
- ether4 = ether4-OTHERpc yaitu komputer lain yang akan terhubung ke jaringan ini atau Client 2 pada topologi kita di atas.
- wlan1 = wlan1-wifiLAN yaitu signal wifi yang akan digunakan oleh smartphone di rumah saya supaya nanti juga bisa mengakses Home server.
3. Mengatur Bridge MikroTik
Dalam konteks jaringan komputer, Bridge atau jembatan adalah perangkat jaringan yang berfungsi untuk menghubungkan dua atau lebih jaringan lokal (LAN) agar dapat berkomunikasi dan bertukar data satu sama lain.Istilah mudahnya, bridge ini adalah semacam pengelompokan begitu.
Nah, berikut ini adalah ilustrasi Bridge pada MikroTik saya. Disini saya membuat pengelompokan:
- Bridge-WAN yaitu bridge untuk menghubungkan MikroTik dengan sumber internet ISP; dan
- Bridge-LAN yaitu bridge yang menghubungkan semua perangkat lokal yang terhubung ke MikroTik ini dalam satu jaringan lokal (LAN) yang bisa saling berkomunikasi dan bertukar data seperti mengakses komputer server pada jaringan lokal LAN saya ini.
Cara membuat pengelompokannya, klik menu Bridge di WinBox - klik tab Bridge - klik tombol (+).
Beri nama, klik Apply, klik OK.
Pada MikroTik saya penampakan Bridgenya seperti berikut.
4. Menambahkan anggota Bridge pada MikroTik
Setelah membuat Bridge, selanjutnya kita akan memasukkan anggota dari masing-masing Bridge.Pada MikroTik saya adalah sebagai berikut:
- Bridge-WAN, anggotanya:
- ether1-ISP - Bridge-LAN, anggotanya:
- ether2-LINUXpc
- ether3-ALBINpc
- ether4-OTHERpc
- wlan1-wifiLAN
Cara menambahkan anggotanya, kita masih di jendela menu Bridge, kita pindah tab ke bagian Ports, lalu klik tombol (+).
Tambahkan satu per satu port ethernet pada masing-masing Bridge-WAN dan Bridge-LAN sesuai dengan rencana kita di atas dengan klik tombol (+) untuk setiap Bridge Port-nya.
Pilih Interface, pilih Bridge, klik Apply, klik OK.
Tambahkan hingga semua port ethernet yang kita inginkan masuk ke dalam anggota masing-masing Bridge.
5. Mengalirkan akses internet ISP melalui Bridge MikroTik
Langkah berikutnya adalah meminta akses internet dari ISP di port ehter1-ISP yang berada di dalam Bridge-WAN agar dapat mengalir ke seluruh port dalam Bridge-LAN juga.Caranya, pada WinBox klik menu IP, pilih DHCP Client.
Pada tab DHCP Client, klik tombol (+).
Pilih Interface bridge-WAN, klik Apply, klik OK.
Tunggu dan pastikan statusnya bound.
6. Mengatur DNS MikroTik
Berikutnya adalah mengatur DNS.Pergi ke menu IP, pilih DNS.
Pada bagian Servers DNS Settings kita masukkan DNS Google yaitu 8.8.8.8 dan 8.8.4.4
dan centang pada Allow Remote Requests, yang lainnya biarkan default.
Klik Apply, klik OK.
7. Cek koneksi internet MikroTik
Pada tahap sekarang ini adalah kita perlu memastikan MikroTik kita sudah punya koneksi internet.Klik menu New Terminal pada WinBox kita.
Ketikkan ping google.com
Tekan ENTER.
Berikut ini seharusnya reply yang tampil pada terminal MikroTik kita.
Jika tidak mendapat reply seperti di atas, coba sobats cek lagi dari langkah awal, mungkin ada settings yang terlewat atau salah.
Pastikan juga bahwa kabel ethernet (kabel LAN) sobats berfungsi dengan baik.
8. Memberi koneksi internet ke jaringan lokal (Bridge-LAN) MikroTik
Selanjutnya adalah memberi koneksi internet ke port LAN yang tergabung dalam Bridge-LAN, dengan cara memberikan IP pada kelompok Bridge-LAN, yaitu ether2, ether3, ether4, dan wlan1.Okay, klik menu IP, pilih Addresses.
Pada jendela Address List, klik tombol (+).
Nah disini kita bebas memberi IP berapa saja.
Di MikroTik saya, saya menggunakan IP 10.10.10.1.
Nah, pada bagian Address saya isi 10.10.10.1/24
Lalu pada Interface kita pilih bridge-LAN.
Klik Apply, maka bagian Network akan terisi otomatis, lanjut klik OK.
Nah sekarang kelompok bridge-LAN kita sudah punya IP.
9. Membuat Bridge-LAN sebagai DHCP Server
Karena Bridge-LAN saya ini juga mengandung WLAN atau WiFi yang akan disebarkan ke perangkat lain juga.Maka Bridge-LAN ini harus punya kemampuan membuatkan IP untuk perangkat yang akan terhubung ke jaringan saya ini seperti smartphone atau laptop lain supaya perangkat yang terhubung ini juga nantinya dapat mengakses internet.
Maka kita akan membuat Bridge-LAN ini sebagai DHCP Server.
Klik menu IP, pilih DHCP Server.
Dalam menu DHCP Server, pada tab DHCP klik tombol DHCP Setup.
Pada bagian DHCP Server Interface, pilih bridge-LAN, klik Next.
Klik tombol Next pada setiap jendela DHCP Setup sampai muncul jendela pop-up Setup has completed successfully.
10. Pengaturan Firewall NAT MikroTik
Berikutnya kita tinggal melakukan pengaturan NAT atau Network Address Translation untuk memungkinkan beberapa perangkat di jaringan lokal kita ini berbagi satu IP publik saat terhubung ke internet.NAT ini juga berguna sebagai penjaga keamanan jaringan lokal kita supaya perangkat eksternal (dari luar jaringan kita) tidak bisa secara langsung mengakses perangkat internal kita.
Klik menu IP, lalu pilih Firewall.
Pada menu Firewall ini, pilih tab NAT, klik tombol (+).
Selanjutnya pada jendela NAT Rule, pilih tab General;
Chain = srcnat
Out. Interface = bridge-WAN
Klik Apply.
Pindah ke tab Action;
Action = masquerade
Klik Apply, klik OK.
Nah... Pada tahap ini seharusnya seluruh perangkat kita; komputer server, laptop, dan perangkat lain yang terhubung ke jaringan lokal (bridge-LAN) yang kita buat tadi sudah bisa mengakses internet ni sobats.
Tapi untuk koneksi WLAN atau WiFi kita itu masih tanpa password sobats.😂
Jadi siapapun yang klik hubungkan ke WiFi kita akan masuk tanpa password.
11. Memberi password pada WiFi MikroTik
Untuk faktor keamanan dan kenyamanan mari kita menambahkan password pada WiFi kita.😅Sebelum melanjutkan pengaturan password WiFi pada Interface wlan kita, kita harus membuat terlebih dahulu sebuah Security Profile.
Klik menu Wireless, pilih tab Security Profiles, klik tombol (+)
Dalam Security Profile, pilih tab General;
Name = tulis nama profil sesuai keinginan
WPA Pre-Shared Key = tulis password WiFi yang kita inginkan
WPA2 Pre-Shared Key = samakan dengan isi password WPA Pre-Shared Key
Klik Apply, klik OK.
Done. Kita sudah membuat security profile.
Selanjutnya buka Interface List dengan cara klik menu Interfaces.
Pada Interface List, pastikan wlan1 (wlan1-wifiLAN) kita menyala terang atau sudah Enable.
Jika belum, maka klik kanan pada wlan1, lalu pilih Enable.
Jika sudah Enable, klik dua kali pada wlan1-wifiLAN, pilih tab Wireless.
Nyalakan dulu Advanced Mode agar tampilan pengaturan wlan1 kita sama sobats, klik tombol Advanced Mode.
Okay, berikut beberapa yang perlu kita sesuaikan:
Mode = ap bridge
Band = pilih yang ada "B/G/N" nya
SSID = tulis nama tampilan WiFi kita sesuai keinginan
Security Profile = pilih nama security profile sesuai yang sudah kita buat di atas.
WPS Mode = disabled
Default Forward = hilangkan ceklistnya
Klik Apply, klik OK.
12. Done
Sampai disini, seharusnya kita sudah punya internet yang aktif dan aman.😁Jika sobats masih belum terkoneksi ke internet, silakan restart atau reboot MikroTik sobats dulu.
Klik menu System, pilih Reboot.
Kita tunggu sekitar 1 menit, maka internet dari MikroTik akan sudah bisa berjalan dengan normal.
Dan pada kasus saya, saya sudah bisa mengakses Home server saya dari perangkat mana saja yang terkoneksi ke jaringan MikroTik saya ini termasuk melalui smartphone yang terkoneksi melalui WiFi.
Mission Accomplished. 😁
Penutup
Sekian artikel kita kali ini sobats tentang Cara Setting MikroTik untuk Pemula mengkonfigurasi LAN dan WLAN atau WiFi di rumah.Lumayan panjang ya artikelnya... 😂
Semoga bermanfaat selalu ya sobats...
Jika ada yang ingin ditanyakan jangan sungkan untuk komen di bawah ya...
Sampai jumpa di artikel selanjutnya.






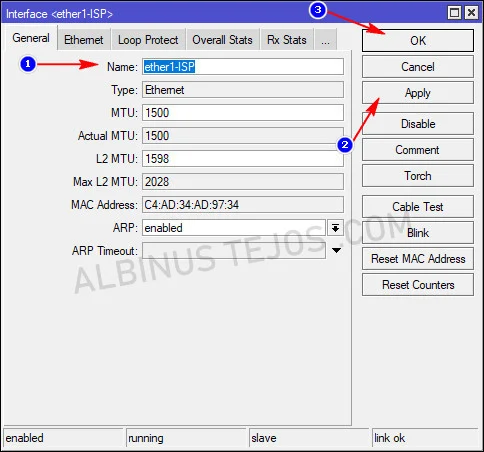
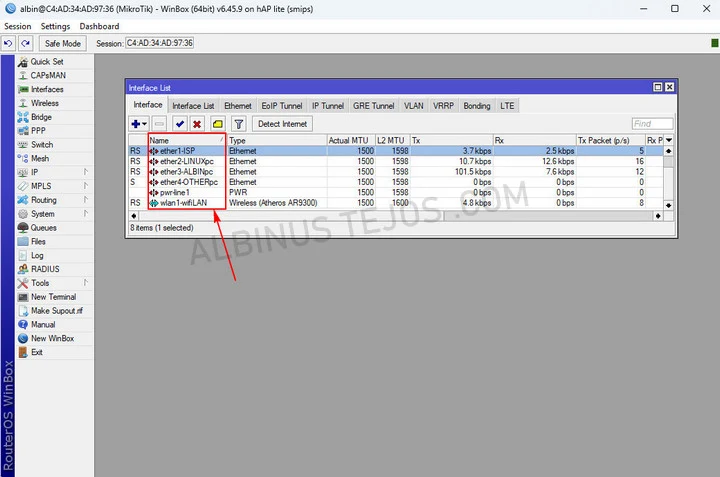


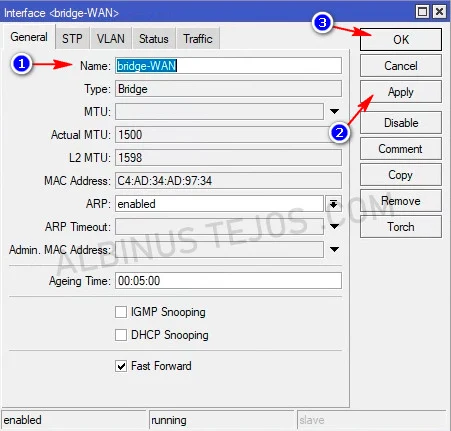

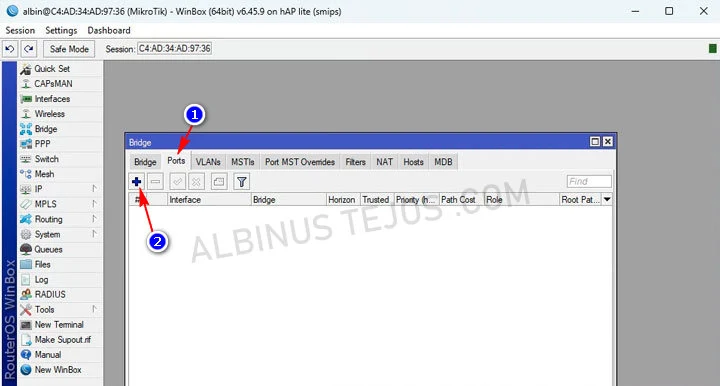

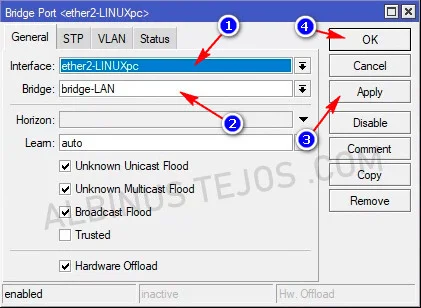


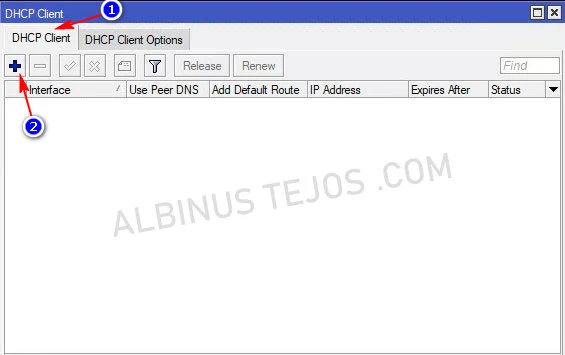
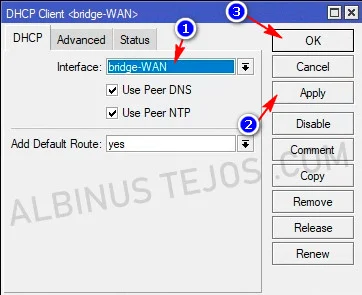






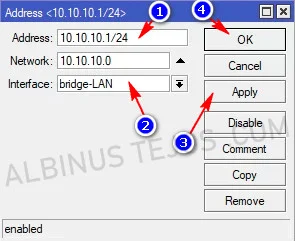


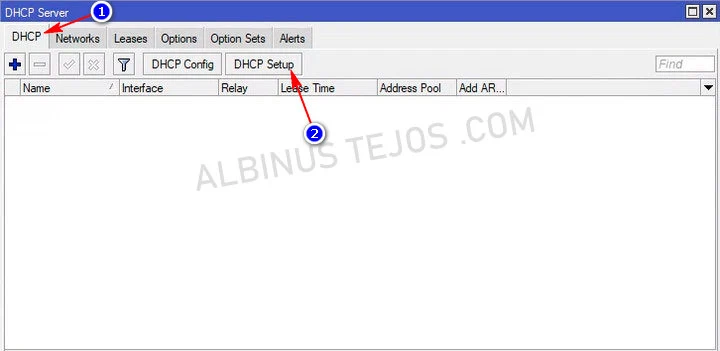




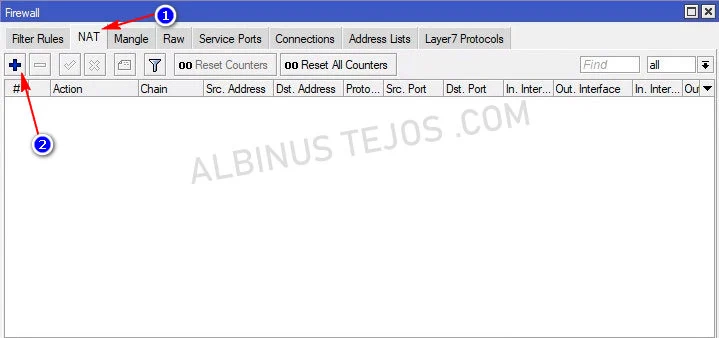

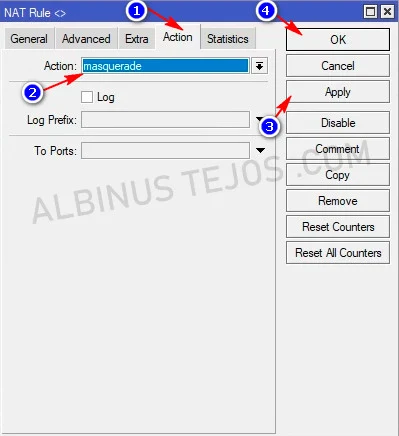
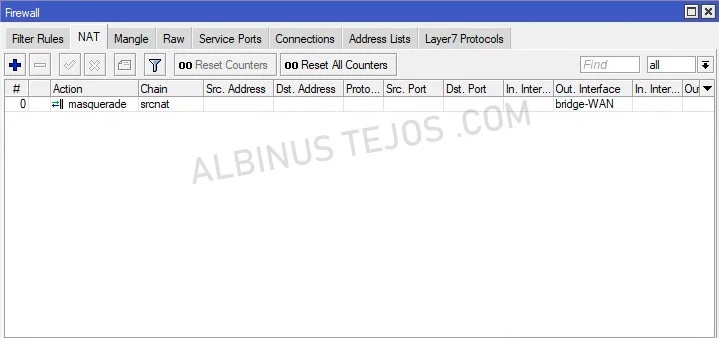











Posting Komentar