Cara Migrasi OS ke SSD, Ganti Hardisk Laptop Tanpa Install Ulang
Table of Contents
AlbinusTejoS.com - Halo sobats... selamat pagi... 😁 Bagaimana kabarnya hari ini?
Sekarang udah jamannya segala sesuatu harus bekerja dengan cepat. Termasuk gadget yang kita pakai, mulai dari smartphone hingga laptop atau komputer kerja kita.
Salah satu cara mempercepatnya adalah dengan menggunakan teknologi terbaru.
Menggunakan teknologi terbaru tidak berarti secara langsung mengganti perangkat atau gadget kita secara keseluruhan terutama jika kita bicara soal komputer atau laptop, yang part-part nya bisa kita ganti secara terpisah.
Part pada laptop yang mempengaruhi kecepatan kinerjanya yang dapat kita ganti atau upgrade adalah RAM dan media penyimpanannya yaitu Hardisk atau SSD.
Namun ada satu hal yang tidak disukai oleh seseorang saat melakukan upgrade media penyimpanan, yaitu faktor install ulang os windows-nya nih sobats... dengan melakukan install ulang, maka kita akan mengulangi installasi software-software kita, dari install driver, install aplikasi standar office word, excel, aplikasi edit foto, hingga game-game kita. Duh.... repot dan makan waktu banget...
Nah, di artikel kali ini kita akan bahas cara ganti hardisk laptop tanpa install ulang, yaitu dengan cara migrasi OS ke SSD.
Oh ya, cara ini tidak hanya bisa dipakai untuk migrasi OS Windows ke SSD saja ya sobats.
Selain migrasi HDD ke SSD, kita juga bisa melakukan yang sebaliknya jika dibutuhkan, misalnya migrasi Windows dari SSD ke HDD, atau HDD ke HDD lainnya, dan tentu saja dari SSD ke SSD lainnya juga.
Perangkat yang dibutuhkan
Sebelum memulai migrasi, tentunya ada beberapa hal yang perlu sobats siapkan, yaitu:
- SSD tujuan;
- Kabel SATA to USB (atau) SDD/HDD Enclosure;
- Aplikasi Macrium Reflect.
Untuk mendownload aplikasi Macrium Reflect sobats bisa langsung mengunjungi website resminya di macrium.com
Atau jika sobats ingin menggunakan versi yang sama persis dengan yang saya gunakan, bisa langsung download dengan klik tombol di bawah ya.
Password: www.albinustejos.com
Use the password above to extract the zip file of this software.Setelah selesai download, silakan langsung diinstall seperti menginstall program lainnya, cukup klik 2x installernya, dan ikuti langkah selanjutnya sampai Finish.
Saat ada pilihan License Key, pilih yang Home ya sobats.
Cara Migrasi OS ke SSD
Nah, setelah semua peralatan kita siap. Sekarang waktunya eksekusi.
Kita akan melakukan cloning sistem Windows atau OS apapun yang kita gunakan dari Hardisk kita yang sekarang terpasang di laptop kita, ke SSD tujuan kita.
Seperti namanya, cloning, artinya kita akan benar-benar membuat cloningan sistem yang terinstall di hardisk lama laptop kita menuju SSD baru kita, sehingga saat sudah selesai, kita bisa melepas hardisk lawas kita tadi, dan menggantinya dengan SSD baru tanpa perlu melakukan install ulang yang merepotkan dan buang waktu tersebtu karena SSD baru kita sudah terisi cloningan sistem dari hardisk lawas kita.
1. Colokkan HDD/SSD tujuan cloningnya ke laptop/komputer sobats.
Bisa menggunakan HDD/SSD enclosure (yang USB 3) atau menggunakan kabel SATA to USB 3 supaya lebih cepet prosesnya.
2. Buka aplikasi Macrium Reflect yang tadi sudah diinstall.
Setelah aplikasinya terbuka, kita akan melihat disk kita yang terbaca di aplikasi.
Normalnya semua disk akan terbaca termasuk flashdisk, namun apabila ternyata SSD kita tidak terbaca di aplikasi, ada kemungkinan SSD kita belum diinisialisasi atau ditentukan skema partisinya. Nah silakan ditentukan dulu melalui Initialize Disk.
Oke, setelah SSD kita terbaca, selanjutnya kita klik tombol/ tulisan Clone this disk...
3. Pilih disk sumber yang akan dicloning
Akan tampil dialog berikut; dan secara default, source disk adalah disk yang terinstall sistem kita.4. Pilih disk tujuan cloning
Kemudian klik tulisan select a disk to clone to, yaitu disk tujuan dimana sistem windows kita akan dicloning.
Pastikan sobats memilih dengan benar disk mana yang dijadikan tujuan (jika ada lebih dari satu pilihan).
Sobats juga bisa menghapus isi partisi dari disk tujuan sobats jika disknya belum diformat, seperti berikut:
Jika sudah dipilih, silakan lanjut klik Next.
5. Sesuaikan mode cloning dengan kebutuhan
Pada menu selanjutnya, bagian schedule this close dikosongkan saja dan klik next.
6. Selanjutnya kita akan lihat informasi tentang cloning yang akan kita lakukan, jika sudah oke, kita klik Finish.
7. Pada bagian berikutnya, kita uncheck kotak save backupnya, dan biarkan yang tercentang hanya run this backup now, lalu klik OK.
8. akan muncul dialog konfirmasi yang menginformasikan bahwa disk tujuan clone kita akan ditulis ulang atau ditimpa datanya, yang artinya semua data yang ada di disk tujuan, akan digantikan full oleh disk sumber (source).
Kita centang kotak All target ...... Confirm to proceed.
Lalu kita klik continue dan proses cloning akan langsung berjalan.
9. Tinggal kita tunggu proses cloningnya selesai.
(Proses ini akan lumayan lama, tergantung speed SSD/HDD tujuan dan sourcenya, serta tergantung besar data source sobats ya).
10. SELESAI... Pada kasus saya disini, kita selesai melakukan cloning selama 37 menitan.
Selanjutnya tinggal mengganti hardisk lama dengan SSD/HDD baru yang telah berisi sistem cloning dari disk lama.
Setelah diganti dengan SSD/HDD baru, tinggal kita nyalakan kembali laptop/komputer kita untuk memastikan bahwa proses cloning tadi berjalan dengan baik dan tidak ada sistem yang corrupt.
Jika Windows atau OS kita sudah booting dan berjalan dengan baik, disk lama bisa kita format atau apakan saja sesuai keperluan kita... 😁
Demikianlah proses ganti Hardisk laptop tanpa install ulang dengan cara migrasi OS ke SSD atau HDD baru sudah selesai dilakukan sobats...
Semoga bermanfaat dan selamat mencoba sobats 😁.







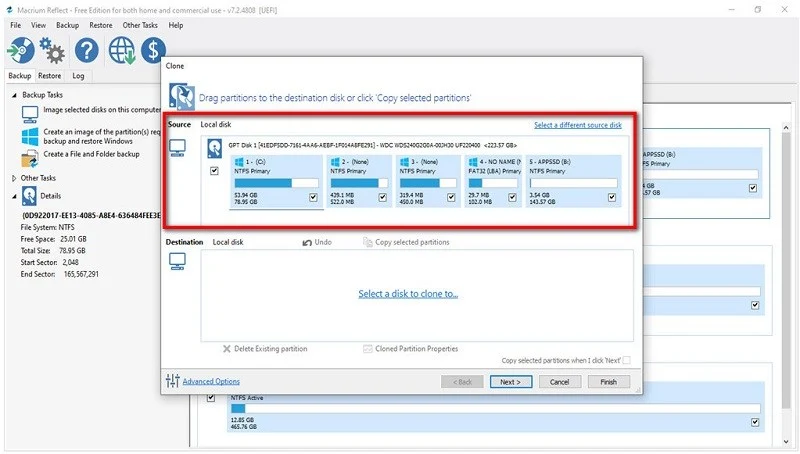












2 komentar